Parts in the Design or BOM tabs may be updated by selecting the Status indicators for the part.
Parts may be updated to the latest DigiKey version either from the Design tab or from the BOM tab by clicking on the status indicator of a part in the list.
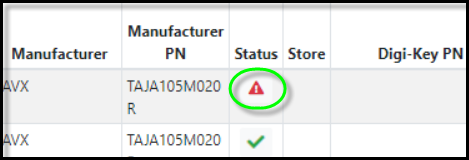
Part Status: The Status indicator appears in the Status column. When the cursor is hovered over the status indicator a message will appear showing if there is a DigiKey part number associated with the part. A red triangle indicates that there is no associated DigiKey part number.
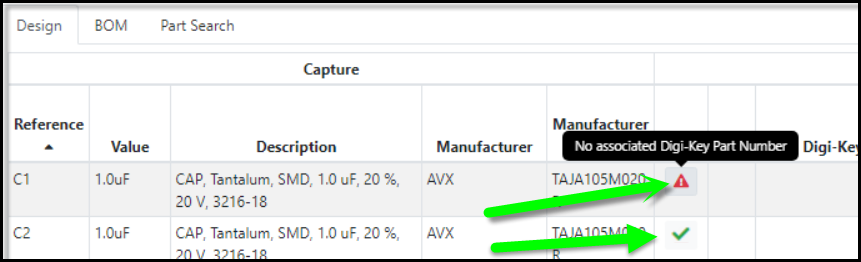
To acquire a DigiKey part number or change the DigiKey part number for the part, click on the status indicator from the Status column. The Part Search tab appears. The search string pre-populates with the manufacturer part number if available. Otherwise, the Value shows as the default search string. The Part Properties of the selected part shows in the left while the search results show on the right side of the display.
You may make one of the following options on any of the parts from the search results, Details, Update Part, Update Multiple parts.
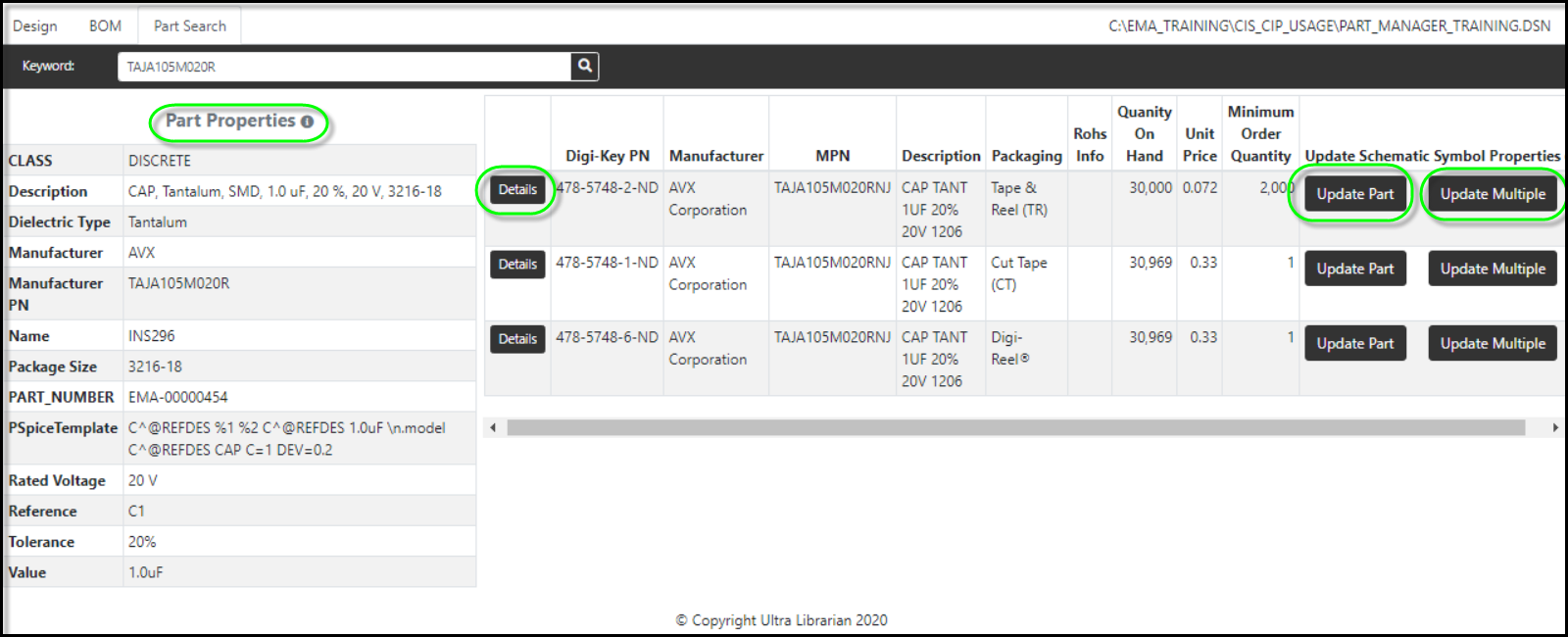
Part Properties: This list shows properties from the selected part in the schematics.
Details: Selecting the Details button enables you to preview Ultra Librarian symbol (if available) and map DigiKey part attributes before updating parts.
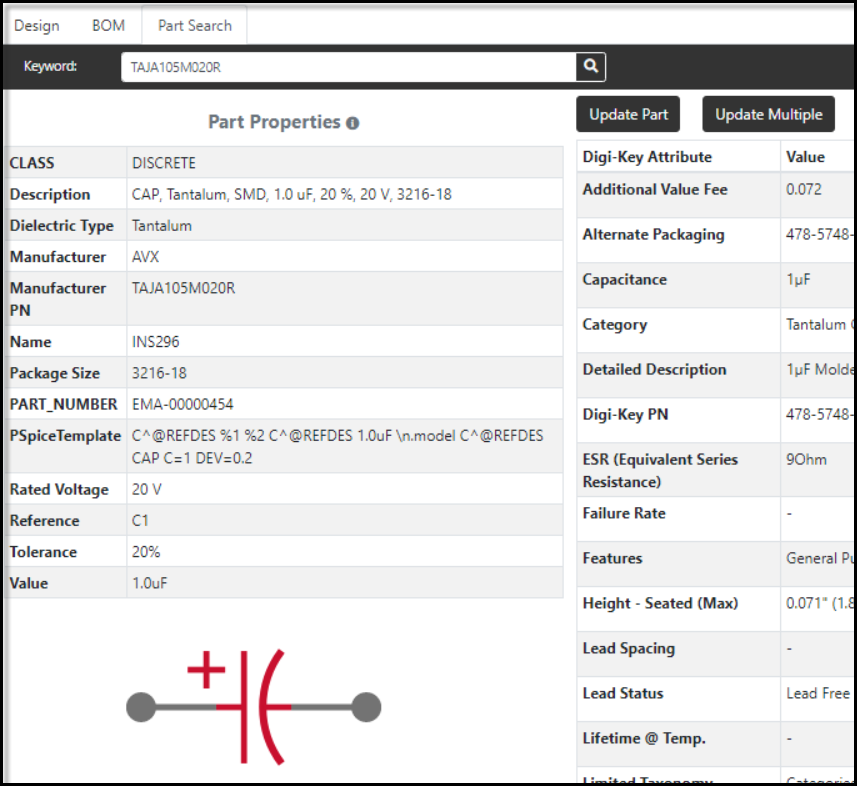
Update Part: The Update Part button updates the selected schematic part with the DigiKey part number and mapped attribute data.

Update Multiple: The Update Multiple button shows a list of all parts that can be updated at the same time. It enables you to update several parts at a time.