While working in your design, you can check your parts at any time by selecting the Design tab from the UltraBOM window. In the Design view of UltraBOM, each part in your design is shown in a separate line. Information for each part comes from the Capture design, DigiKey, or the Manufacturer.
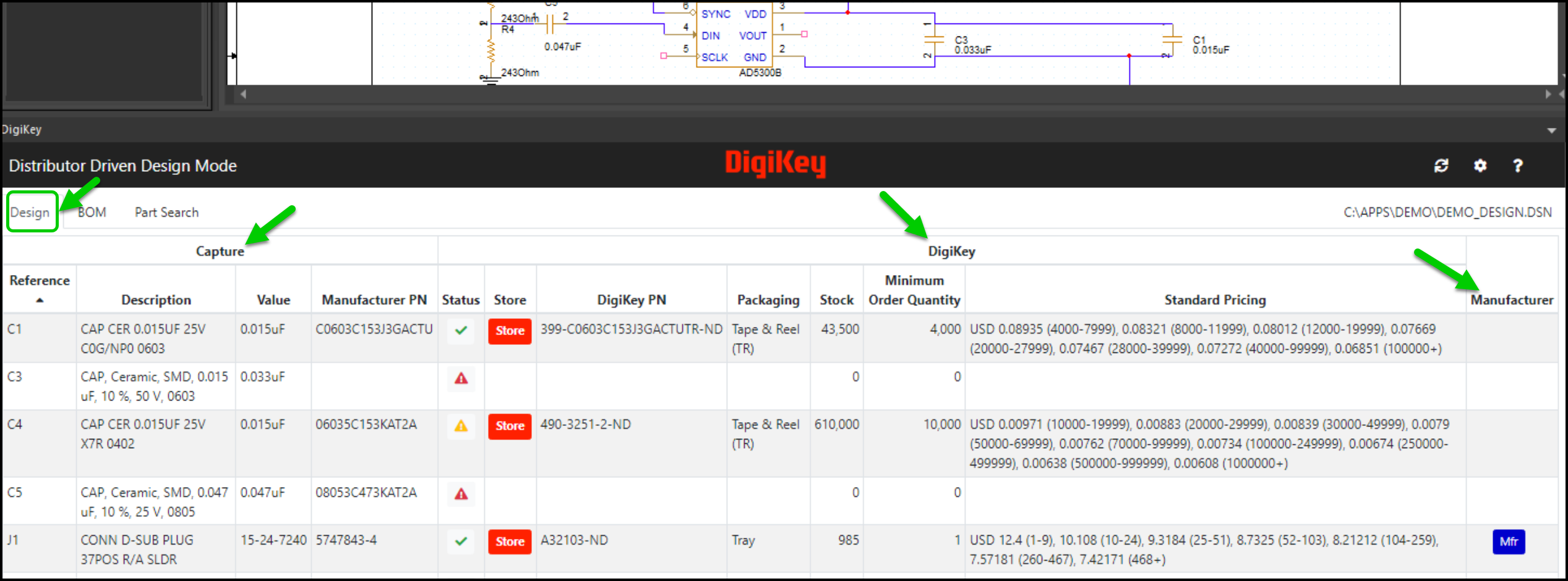
Information for each part comes from one of the following sources:
➢Capture - The Capture side of Design view shows the field headers according to fields you selected in Settings.
➢DigiKey - This information comes from DigiKey and is updated each time you Refresh this design view. The fields contain the following information:
Status |
The Status shows whether the part has an associated DigiKey part. A warning status symbol, |
Store |
A Store button shows when a direct link to the part page is available on Digikey.com. Clicking on the Store button will take you to part information on Digikey.com. |
DigiKey PN |
The DigiKey part number is the exact part number that will be added to the DigiKey cart when an order is submitted. |
Packaging |
Packaging information shows the package in which the DigiKey part is provided. |
Stock |
Stock shows the quantity available. |
Minimum Order Quantity |
Minimum Order Quantity shows the lowest quantity you can purchase when placing an order for a specific DigiKey part. |
Standard Pricing |
Standard Pricing shows the price breakpoint at various purchase quantities. |
➢Manufacturer - A Mfr button shows when information is available from the manufacturer for the part. Clicking on the Mfr button will take you directly to the part information on the manufacturer site.